Debian adalah sistem
operasi free (dari kata freedom yang berarti kebebasan) untuk komputer anda.
Sistem operasi adalah sekumpulan program-program dasar dan berbagai utilitas yang diperlukan
komputer anda untuk bisa bekerja.
Debian 8.0 dirilis 25 April 2015. Rilis termasuk banyak perubahan besar, dijelaskan dalam siaran pers dan Release Notes.
Untuk mendapatkan dan menginstal Debian, lihat halaman informasi instalasi
dan Panduan Instalasi. Untuk meng-upgrade dari rilis Debian yang lebih tua, lihat petunjuk di Release Notes pada website resminya di http://debian.org
Langkah-langkah mengistall debian 8 :
1. Setting BIOS komputer anda seperti waktu dan lain lain termasuk boot priority untuk boot melalui DVD/CD atau anda dapat membuat booting melalui flashdisk atau media lain yang anda dapat gunakan proses awal setelah booting melalui DVD debian seperti gambar dibawah ini
anda bisa pilih "install" dengan menekan enter
2.setelah tekan enter akan muncul pilihan untuk bahasa yang akan anda gunakan saya sarankan untuk menggunakan bahasa english karena bahasa ini lebih universal
anda bisa pilih "english - english " dengan menekan enter
3.lalu anda akan diminta untuk memilih lokasi dimana anda berada silahkan pilih "other > asia > indonesia "
untuk memilih silahkan tekan tombol arah bawah atas di keyboard anda pilih "other" tekan enter
lalu pilih "asia" tekan enter
lalu pilih "indonesia" tekan enter
4. selanjutnya anda akan diminta untuk menentukan locales silahkan pilih "United States - en_US.UTF-8"
pilih "United States - en_US.UTF-8" tekan enter
5. selanjutnya anda akan diminta memilih type atau jenis keyboard yang anda gunakan silahkan pilih "Amerikan English" jika anda mengunakan keyboard qwerty
pilih "American English" lalu tekan enter
6.tunggu proses
7.Selanjutnya jika anda memiliki 2 LAN card di pc anda anda dapat memilih mana yang anda gunakan untuk akses jaringan seperti gambar dibawah silahkan pilih dan tekan enter
8.jika jaringan anda tidak terhubung atau tidak menggunakan jaringan yang DHCP anda bisa mengkonfigurasi terlebih dahulu LAN card anda dengan ip
pasti jika anda tidak mengunakan jaringan DHCP atau jika jaringan anda tidak terhubung akan muncul seperti gambar diatas
9. setelah itu anda bisa mengkonfigurasi ip anda terlebih dahulu dengan memilih "Configure network manully" tekan enter
10. silahkan anda masukan ip jaringan anda dan prefix yang diguanakan pada jaringan anda
11. selanjutnya akan keluar otomatis gateway 1 dari ip anda jika anda mengunakan gateway 1 maka anda tidak perlu mengubah ip gateway dan langsung tekan enter jika tidak silahkan anda ganti sesuai ip gateway anda dan tekan enter
12. selanjutnya anda akan diminta memasukan ip dns anda dapat masukan ip yang sama dengan ip gateway atau anda dapat isikan dns google 8.8.8.8 tekan enter
13.lalu anda diminta memasukan hostname , hostname adalah nama komputer anda yaitu tanda pengenal yang akan digunakan dalam suatu jaringan untuk mendeteksi keberadaan dan identitas komputer anda silahkan anda isi misal "smk" tekan enter
14. selanjutnya anda diminta memasukan nama domain , nama domain ini digunakan sebagai alias dari hostname atau jika server ini digunakan untuk publik anda dapat memasuakan domain yang anda miliki lalu tekan enter
15. Selanjutnya anda akan diminta memasukan password untuk user "ROOT" yaitu sang administrator sang pernguasa penuh debian anda , masukan password lalu tekan enter
masukan sekali lagi password root anda tadi lalu tekan enter
16.lalu anda diminta untuk memasukan full name dari user baru yang akan anda buat masukan tanpa sepasi contoh "usersmknet" lalu tekan enter
17.kemudian anda diminta memasukan usernname untuk user baru yang anda buat masukan saja nama tanpa spasi lalu tekan enter
18. selanjutnya anda masukan password untuk user yang baru anda buat tadi
masukan kembali password yang baru saja anda masukan tadi , dan tunggu proses selanjutnya
19. lalu anda akan diminta untuk memasukan time zone atau zona-zona waktu yang ada di indonesia silahkan pilih Western untuk WIB
20. pada gambar diatas sekarang anda dalam proses yang disebut pemartisian anda memiliki 4 pilihan dalam pemartisian yaitu yang pertama partisi otomatis kedua partisi otomatis dengan LVM ketiga partisi otomatis terenskripsi dan LVM dan ke empat partisi manual , silahkan anda pilih cara pertama yaitu partisi otomatis pilihan pertama lalu tekan enter
pilih hardisk anda tekan enter
pilih "All files in one partition" dan tekan enter
kemudian pilih "Finish partitioning and write changes to disk" dan tekan enter
lalu pilih "yes" untuk "write the changes to disks" tekan enter
tunggu proses installing
21.lalu setelah selesai anda akan diminta untuk mengkonfigurasi packages manager
lalu muncul "scan another CD or DVD .... " pilih no tekan enter
kemudian akan muncul seperti gambar diatas pilih "no" tekan enter jika anda tidak ingin menggunakan repository online jika anda ingin mengunakan repositori online maka anda silahkan pilih "yes" pilih "indonesia > kartolo.sby.datautama.net.id"
22. muncul "participate in the package usage survey?" seperti gambar dibawah ini silahkan pilih "yes" lalu tekan enter
23.selanjutnya seperti gambar dibawah ini anda diminta memilih software apa saja yang ingin anda install, untuk memilih software silahkan anda menekan spasi untuk memberi tanda bingtang lalu tekan enter jika anda sudah selesai memilih
tunggu proses installasi
24.lalu muncul seperti gambar dibawah ini yaitu "install the GRUB ..." silahkan pilih "yes" tekan enter
25. kemudian anda akan diminta memilih dimana master boot loader akan diinstall pilih "/dev/sda" atau hardisk anda tekan enter
tunggu proses install
26. setelah installasi selesai maka akan muncul seperti gambar dibawah ini lalu pilih "continue" tekan enter dan selesai
Selamat Mencoba
Debian 8.0 dirilis 25 April 2015. Rilis termasuk banyak perubahan besar, dijelaskan dalam siaran pers dan Release Notes.
Untuk mendapatkan dan menginstal Debian, lihat halaman informasi instalasi
dan Panduan Instalasi. Untuk meng-upgrade dari rilis Debian yang lebih tua, lihat petunjuk di Release Notes pada website resminya di http://debian.org
Langkah-langkah mengistall debian 8 :
1. Setting BIOS komputer anda seperti waktu dan lain lain termasuk boot priority untuk boot melalui DVD/CD atau anda dapat membuat booting melalui flashdisk atau media lain yang anda dapat gunakan proses awal setelah booting melalui DVD debian seperti gambar dibawah ini
anda bisa pilih "install" dengan menekan enter
2.setelah tekan enter akan muncul pilihan untuk bahasa yang akan anda gunakan saya sarankan untuk menggunakan bahasa english karena bahasa ini lebih universal
anda bisa pilih "english - english " dengan menekan enter
3.lalu anda akan diminta untuk memilih lokasi dimana anda berada silahkan pilih "other > asia > indonesia "
untuk memilih silahkan tekan tombol arah bawah atas di keyboard anda pilih "other" tekan enter
lalu pilih "asia" tekan enter
lalu pilih "indonesia" tekan enter
4. selanjutnya anda akan diminta untuk menentukan locales silahkan pilih "United States - en_US.UTF-8"
pilih "United States - en_US.UTF-8" tekan enter
5. selanjutnya anda akan diminta memilih type atau jenis keyboard yang anda gunakan silahkan pilih "Amerikan English" jika anda mengunakan keyboard qwerty
pilih "American English" lalu tekan enter
6.tunggu proses
7.Selanjutnya jika anda memiliki 2 LAN card di pc anda anda dapat memilih mana yang anda gunakan untuk akses jaringan seperti gambar dibawah silahkan pilih dan tekan enter
8.jika jaringan anda tidak terhubung atau tidak menggunakan jaringan yang DHCP anda bisa mengkonfigurasi terlebih dahulu LAN card anda dengan ip
pasti jika anda tidak mengunakan jaringan DHCP atau jika jaringan anda tidak terhubung akan muncul seperti gambar diatas
9. setelah itu anda bisa mengkonfigurasi ip anda terlebih dahulu dengan memilih "Configure network manully" tekan enter
10. silahkan anda masukan ip jaringan anda dan prefix yang diguanakan pada jaringan anda
11. selanjutnya akan keluar otomatis gateway 1 dari ip anda jika anda mengunakan gateway 1 maka anda tidak perlu mengubah ip gateway dan langsung tekan enter jika tidak silahkan anda ganti sesuai ip gateway anda dan tekan enter
12. selanjutnya anda akan diminta memasukan ip dns anda dapat masukan ip yang sama dengan ip gateway atau anda dapat isikan dns google 8.8.8.8 tekan enter
13.lalu anda diminta memasukan hostname , hostname adalah nama komputer anda yaitu tanda pengenal yang akan digunakan dalam suatu jaringan untuk mendeteksi keberadaan dan identitas komputer anda silahkan anda isi misal "smk" tekan enter
14. selanjutnya anda diminta memasukan nama domain , nama domain ini digunakan sebagai alias dari hostname atau jika server ini digunakan untuk publik anda dapat memasuakan domain yang anda miliki lalu tekan enter
15. Selanjutnya anda akan diminta memasukan password untuk user "ROOT" yaitu sang administrator sang pernguasa penuh debian anda , masukan password lalu tekan enter
masukan sekali lagi password root anda tadi lalu tekan enter
16.lalu anda diminta untuk memasukan full name dari user baru yang akan anda buat masukan tanpa sepasi contoh "usersmknet" lalu tekan enter
17.kemudian anda diminta memasukan usernname untuk user baru yang anda buat masukan saja nama tanpa spasi lalu tekan enter
18. selanjutnya anda masukan password untuk user yang baru anda buat tadi
masukan kembali password yang baru saja anda masukan tadi , dan tunggu proses selanjutnya
19. lalu anda akan diminta untuk memasukan time zone atau zona-zona waktu yang ada di indonesia silahkan pilih Western untuk WIB
20. pada gambar diatas sekarang anda dalam proses yang disebut pemartisian anda memiliki 4 pilihan dalam pemartisian yaitu yang pertama partisi otomatis kedua partisi otomatis dengan LVM ketiga partisi otomatis terenskripsi dan LVM dan ke empat partisi manual , silahkan anda pilih cara pertama yaitu partisi otomatis pilihan pertama lalu tekan enter
pilih hardisk anda tekan enter
pilih "All files in one partition" dan tekan enter
kemudian pilih "Finish partitioning and write changes to disk" dan tekan enter
lalu pilih "yes" untuk "write the changes to disks" tekan enter
tunggu proses installing
21.lalu setelah selesai anda akan diminta untuk mengkonfigurasi packages manager
lalu muncul "scan another CD or DVD .... " pilih no tekan enter
kemudian akan muncul seperti gambar diatas pilih "no" tekan enter jika anda tidak ingin menggunakan repository online jika anda ingin mengunakan repositori online maka anda silahkan pilih "yes" pilih "indonesia > kartolo.sby.datautama.net.id"
22. muncul "participate in the package usage survey?" seperti gambar dibawah ini silahkan pilih "yes" lalu tekan enter
23.selanjutnya seperti gambar dibawah ini anda diminta memilih software apa saja yang ingin anda install, untuk memilih software silahkan anda menekan spasi untuk memberi tanda bingtang lalu tekan enter jika anda sudah selesai memilih
tunggu proses installasi
24.lalu muncul seperti gambar dibawah ini yaitu "install the GRUB ..." silahkan pilih "yes" tekan enter
25. kemudian anda akan diminta memilih dimana master boot loader akan diinstall pilih "/dev/sda" atau hardisk anda tekan enter
26. setelah installasi selesai maka akan muncul seperti gambar dibawah ini lalu pilih "continue" tekan enter dan selesai
Selamat Mencoba














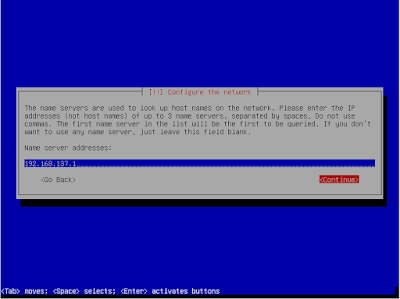
































terimakasih untuk langkah-langkah dan caranya muadah dapat difahami.
BalasHapushttp://bit.ly/2AzRPnk