Pengenalan
Ubuntu Server membawa skalabilitas ekonomi dan teknis ke pusat data Anda, publik atau pribadi. Apakah Anda ingin menyebarkan cloud OpenStack, cluster Hadoop, Ubuntu Server memberikan kinerja skala nilai terbaik yang tersedia.
apa yang baru di ubuntu 18.04 server ?, ada beberapa hal baru di ubuntu seperti :
- disupport oleh Canonical sampai 2023
- berjalan di semua major arsitektur – x86, x86-64, ARM v7, ARM64, POWER8 and IBM s390x (LinuxONE)
- ubuntu-minimal images baru yang lebih kecil dan booting lebih capat
- cepat dan akurat dalam singkonisasi waktu dengan chrony
- A new, default server installer ISO with a new interface and faster install
( Sesuatu yang baru, secara bawaan ISO installasi server dengan tampilan yang baru dan install lebih cepat )
- Linux 4.15 kernel
- dan masih banyak lagi yang dapat anda lihat di https://wiki.ubuntu.com/BionicBeaver/ReleaseNotes#Server_installer
( dikutip dari web resmi ubuntu untuk review ubuntu server di https://www.ubuntu.com )
untuk installasi ubuntu server terdapat tampilan yang baru dengan opsi installasi yang lebih cepat namun hal ini sepadan dengan hilangnya opsi-opsi yang lebih advanced pada saat installasi bagi anda yang ingin menginstall ubuntu terbaru - 18.04 tetapi dengan kebutuhan yang lebih anda dapat mengunduh ISO ubuntu 18.04 server alternative di http://cdimage.ubuntu.com/releases/18.04/release/ sementara untuk ISO yang baru dapat anda langsung unduh dari situs resmi ubuntu ( https://www.ubuntu.com ), untuk model installasi ubuntu 18.04 live server tergolong sangat simple dan cepat seperti yang sudah saya tulis di atas dibanding dengan versi sebelumnya akan tetapi ubuntu tetap menyediakan ISO dengan model installasi versi lama karena mendukung lebih banyak opsi, langsung saja ke langkah-langkah installasi ubuntu
Langkah - langkah installasi ubuntu 18.04 live server :
1. Pastikan anda memiliki ISO ubuntu live server yang dapat anda unduh langsung dari situs resmi ubuntu ( https://www.ubuntu.com ), buatlah media installasi sesuai dengan kebutuhan anda
2. boot media installasi ke komputer yang ingin anda install, tunggu proses booting dari ubuntu hingga muncul tampilan seperti gambar dibawah ini, ( disini saya tidak menjelaskan bagaimana proses menghidupkan komputer, masuk ke bios ataupun cara mengatur boot order ke media installasi karena harus menyesuaikan dengan perangkat masing-masing )
pada tampilan diatas anda diminta untuk memilih bahasa yang akan digunakan oleh ubuntu anda ketika sudah terinstall dan saat ini ketika anda melakukan installasi , anda dapat memilih bahasa mengan menekan tombol arah ( arrow key ) pada keyboard anda , untuk saat ini saya memilih English seperti gambar diatas dan tekan enter untuk memilih
3. Setelah memilih bahasa maka selanjutnya anda akan diminta untuk memilih layout dari keyboard yang anda gunakan seperti gambar dibawah ini, tentunya jika anda menggunakan keyboard QWERTY pada umumnya anda dapat langsung memilih "Done" dengan menekan enter,
4. Selanjutnya akan muncul seperti gambar dibawah ini, karena kita akan menginstall ubuntu untuk server saja maka kita pilih " Install Ubuntu ", dengan menekan enter
5. Kemudian akan muncul opsi untuk mengatur jaringan secara default installer memberikan opsi DHCP baik di IPv4 maupun v6 maka disini karena saya akan langsung menggunakan ip statik maka saya akan memilih interface yang akan saya set "enp0s3" dengan menakan tombol arah kemudian saya tekan enter di opsi tersebut, seperti gambar dibawah ini,
6. Setelah itu anda akan diberikan opsi untuk menset IPv4/v6 dengan 3 pilihan static, dhcp atau "Do not use", karena disini saya akan menggunakan ip static untuk ipv4 maka saya pilih " Use a static IPv4 configuration " seperti gambar dibawah ini dengan menekan enter/space
kemudian akan muncul tampilan yang harus anda isi seperti Subnet address gateway name server dan search domain gunakan tombol arrah untuk memindahkan field yang diisi, jika sudah sesuai maka saya akan pilih opsi save dan menekan tombol enter
maka anda dapat lihat hasilnya disini pada gambar dibawah kemudian saya memilih " Done "
kemudian setelah itu, akan kembali ke tampilan sebelumnya , jika sudah sesuai maka anda dapat memilih " Done " lagi
7. Kemudian akan muncul tampilan untuk mengatur system proxy yang akan digunakan karena disini saya tidak menggunakan proxy maka disini cukup kita pilih " Done " kemudian tekan enter
8. Kemudian akan tampil opsi " Filesystem setup " seperti gambar dibawah ini, disini disediakan 2 opsi yaitu langsung menggunakan disk atau manual , jika anda menggunakan " use an entire disk " maka anda dapat langsung memilih disk yang akan digunakan dan akan terpartisi secara otomatis , jika anda menggukana manual maka anda dapat mempartisi sendiri dengan beberapa opsi seperti size dan type filesystem yang akan digunakan hanya sedikit opsi yang dapat anda gunakan disini, saya akan memilih " use an entire disk " kemudian tekan enter
kemudian anda akan diminta untuk memilih disk yang akan digunakan, seperti gambar dibawah ini saya hanya memiliki satu disk maka saya langsung memilih dan tekan enter untuk memilih
setelah anda memilih maka selanjutnya akan ditampilkan struktur partisi yang diberikan , karena ini otomatis maka anda dapat langsung memilih " Done " , jika anda ingin selesai jika tidak sesuai dengan keinginan anda maka anda dapat " reset " atau " back " untuk kembali ke menu sebelumnya
setelah itu akan muncul konfirmasi untuk partisi anda pilih continue, maka dari sini jika anda sudah memilih continue partisi anda sudah di tetapkan dan tidak dapat kembali
9. Kemudian setelah itu akan muncul " profile setup " untuk manambahkan user anda di ubuntu server isikan semua field sesuai dengan yang diminta seperti gambar dibawah ini , pastikan anda memilih kombinasi password yang kuat dengan 1 karakter kecil 1 karakter kapital 1 angka 1 karakter dan minimal panjang 8 karakter, setelah itu tekan enter pada opsi " Done "
10 Tunggu proses installasi hingga selesai
jika proses installasi telah selesai maka akan muncul opsi untuk reboot, pilih reboot dengan menekan enter
ketika reboot akan muncul text peringatan seperti gambar dibawah ini silahkan tekan enter dan lepaskan media installasi yang anda gunakan
nb: login menggunakan user yang telah anda buat pada saat installasi , belum bisa login dengan user root
berikut ini tampilan ubuntu server 18.04: |
| Login |
 |
| Setelah Login |
nb : pastikan anda melakukan setting zona waktu setelah melakukan installasi ubuntu 18.04 live server karena tidak ada opsi tersebut ketika installasi





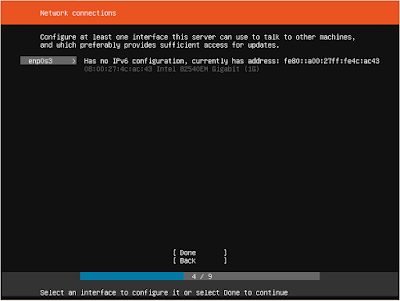

















sangat menarik mengenai server ubuntu
BalasHapus